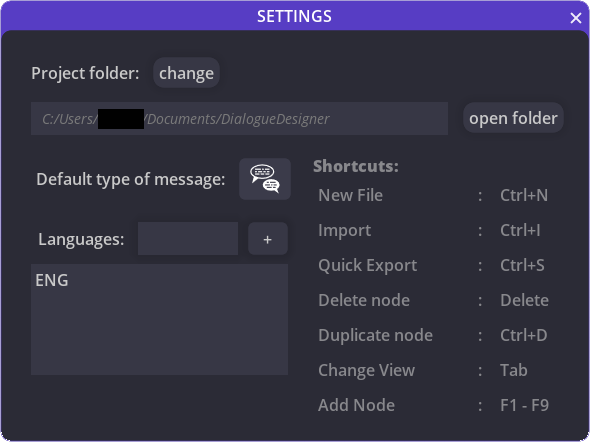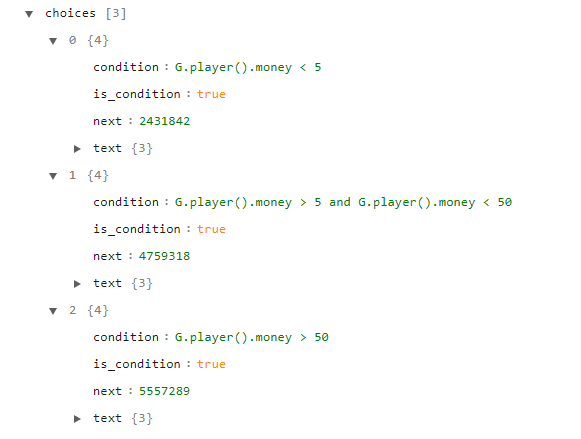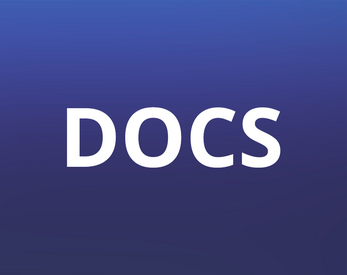Dialogue Designer - documentation
A downloadable project
- About.
- Software versions and compatibility.
- Getting started.
- Interface.
- Creating dialogues.
- Exporting / Importing files.
- File Structure.
- Using in game engines.
- License.
- NEW! Fix for MacOS users.
_____________________________________________________
1. About
Dialogue Designer is a powerful and easy to use branching dialogue editor designed for story-driven games like RPGs and Visual Novels.
You can create complex non-linear data structures in minutes, no programming experience required!
The editor was created for non-programmers. It is easy to understand and navigate. It is also fast and lightweight - it runs smoothly even on less powerful PCs.
It includes a characters database and local variables database (strings, integers, booleans). They are incredibly helpful in organising the dialogue and keeping track of player's progress.
You can easily change the dialogue language by selecting it from a drop-down menu. There are no limits for the amount of languages you can use.
Export your dialogue with one click to a JSON text file, which can be imported into most modern game engines and frameworks.
2. Software versions and compatibility
There have been 3 releases of DD so far: 1.0 , 2.0, 2.1, and 3.0. This documentation focuses on the newest version 3.0 with updated interface, so in order to get the most out of it, it is recommended to get download the newest version (it’s free for those who have bought any of the older versions).
The new releases are backwards compatible with dialogue files created using older versions. If you find any compatibility issues, please email me at radmattsoftware@gmail.com with a describtion of the issue.
3. Getting started
Dialogue Designer is available to download for Windows, Linux and Mac. You pay once and get access to ALL versions, so don’t worry, if you ever switch operating systems, you will still be able to use the software and files created with it. With Linux and Windows versions, there come two types of .exe files (x64, x32 etc.). Please make sure you use the right version for your operating system. If you’re not sure which one to use, it doesn’t hurt to try running both of them and seeing which one works best for you.
The first time you launch Dialogue Designer you will be greeted with a very friendly message that says “No project folder!”. Don’t worry, it’s how it’s supposed to be. The software doesn’t yet know where it has to save the dialogues created.
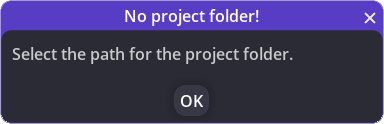
Click OK and then select the folder where you want your dialogues to be saved.
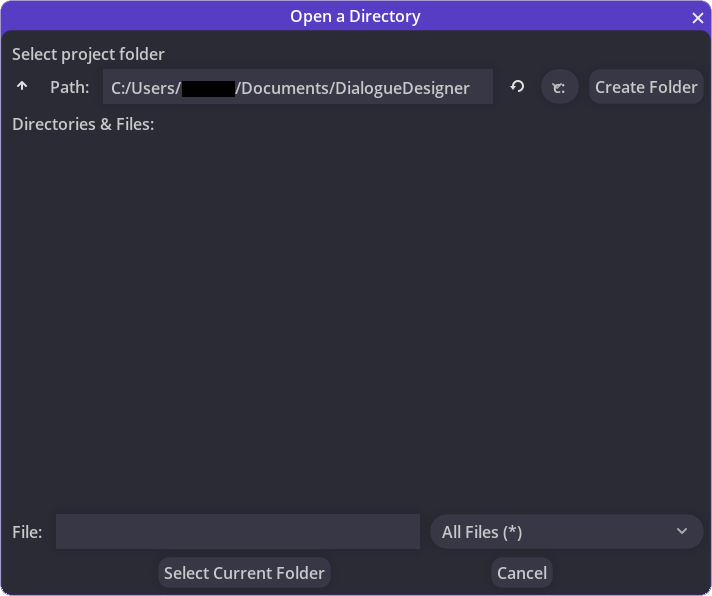
Important! If you don’t set the project folder for some reason, the dialogues will be saved in:
C:/Users/[your name]/Documents/DialogueDesigner.
You can change the projects folder at any time in the settings
(see Interface section).
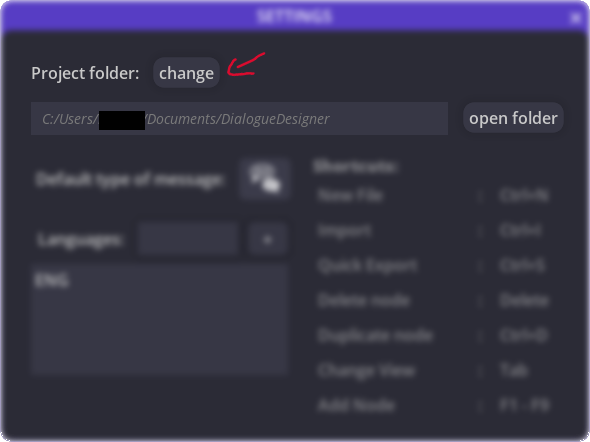
Press open folder button to open up the folder in your OS’s file
explorer.
4. Interface
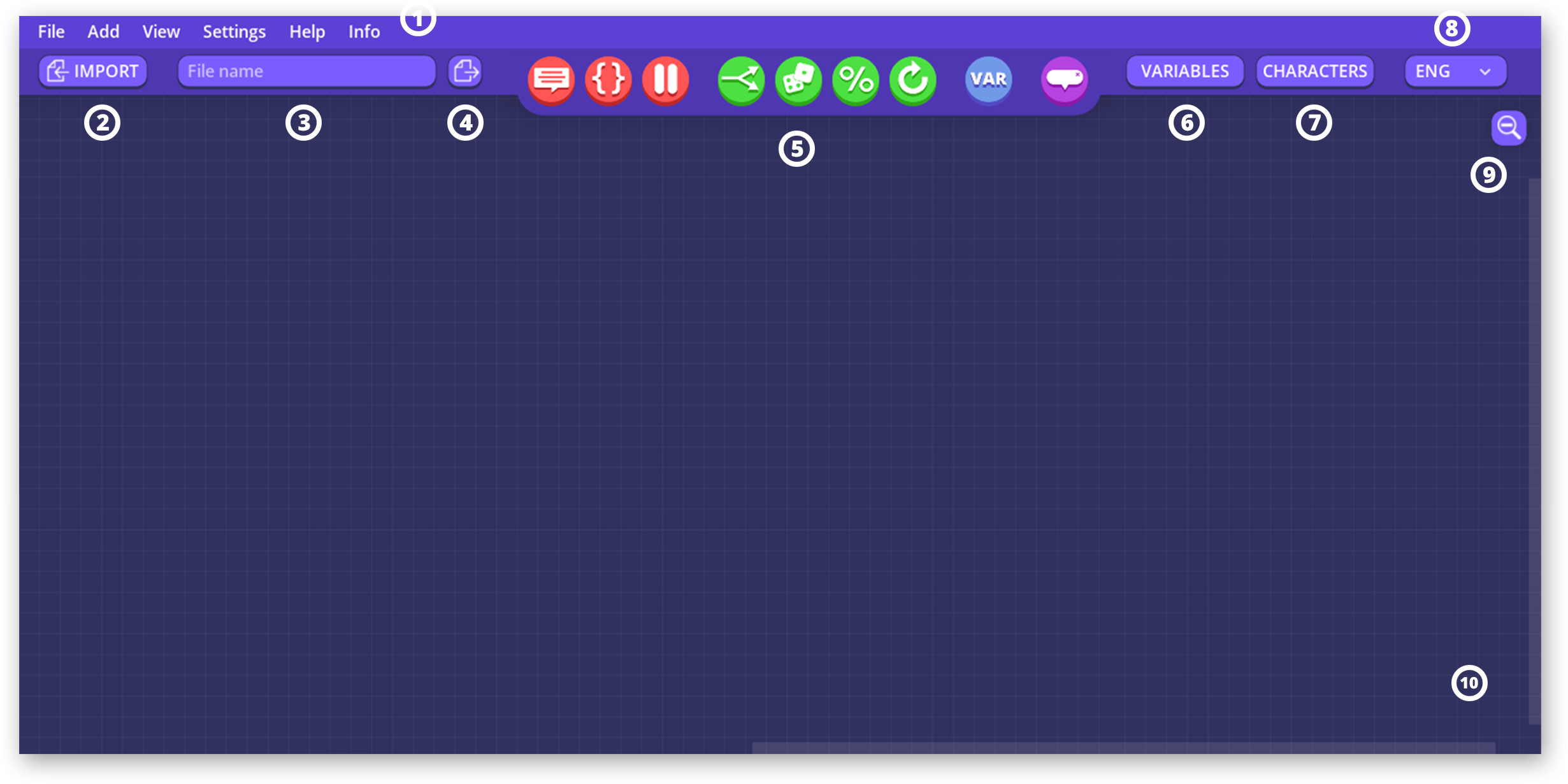
- Top bar - you can acces all functions of the software from here.
- Import - import JSON files created by Dialogue Designer.
- File name - set the name of the file.
- Export - export the file to the project folder (see previous section).
- Nodes - used to create dialogues.
- Local variables database.
- Characters database.
- Language - set the language of the text.
- Zoom - change the view zoom.
- Scroll bars - drag them to navigate around the editor.
Basic navigation:
- Press Left Mouse Button to select; hold to select more than one node.
- Hold Middle Mouse Button and move the mouse to pan the view (you can also use SPACE instead).
- Use mouse wheel to scroll view vertically.
- While holding SHIFT, use with mouse wheel to scroll view horizontally.
Settings:
- Project folder - change the folder where the files will be saved. Open folder - open the project folder in your OS's file explorer.
- Default type of message - change if the dialogue will appear in bubbles or boxes (in Godot Dialogue System).
- Languages - Add new languages to the dialogues. Write language's name in the box and then click the + button to add it. You can then change the language of your dialogue by selecting it from the drop down menu - see 4. Interface ( 8 ).
- Shortcuts - shortcuts that can help you use the editor easier and quicker (they can't be changed).
Local variables database:
Shows local variables.
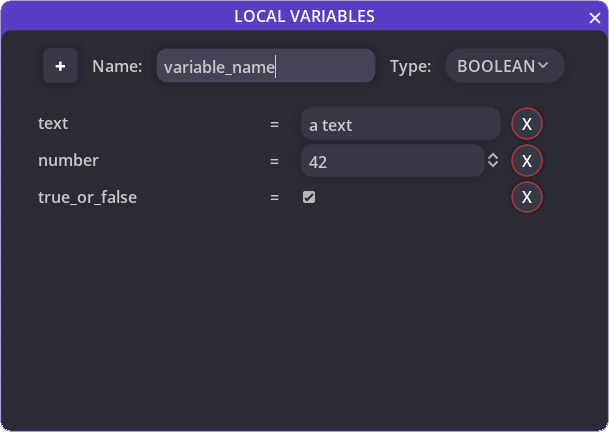
Type - type of the variable:
- STRING - text value
- INTEGER - number value
- BOOLEAN - true or false value
Local characters database:
Shows characters appearing in the dialogue.
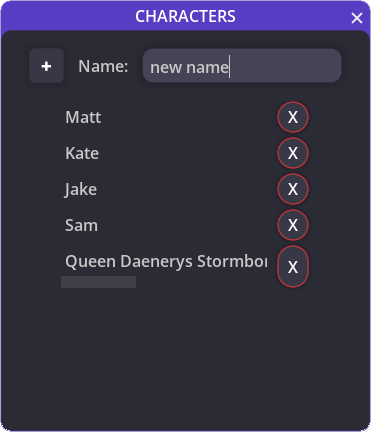
5. Creating dialogues
Once you have the editor ready, you will see the START node.

This is the first node you should find first in the file when creating your dialogue system.
Click on any of the coloured circles above to add new nodes. They are color-coded:
- RED - dialogue creation
- GREEN - logic
- BLUE - variables
- PURPLE - comments
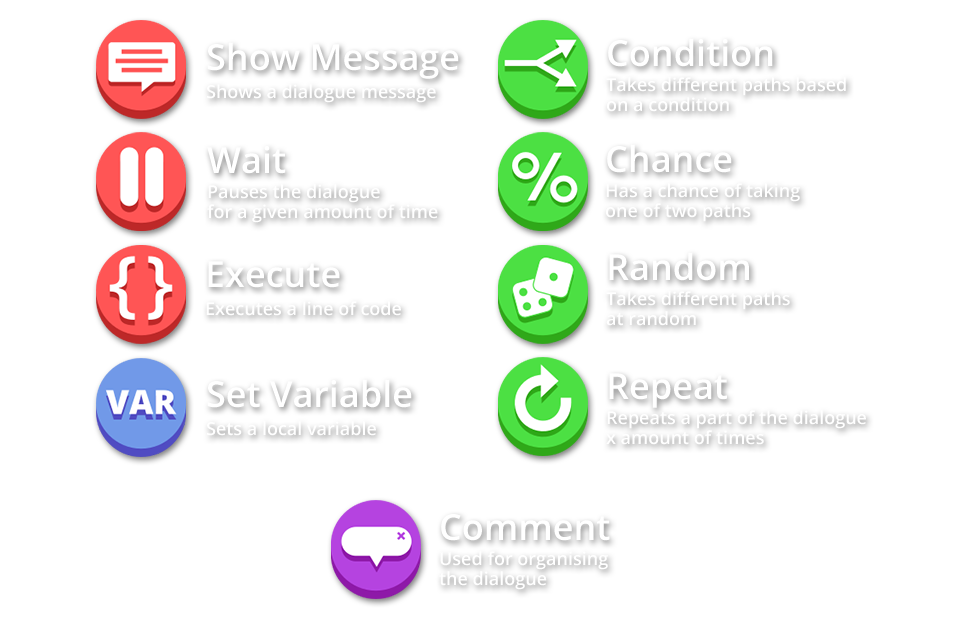
6. Exporting / Importing
Exporting
Before you export the dialogue you must make sure that there is at least one node added (besides START) and that the file is named.
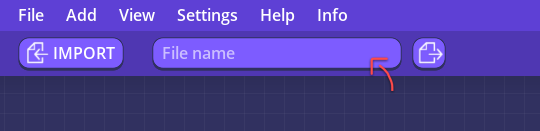
Then, press the export icon.
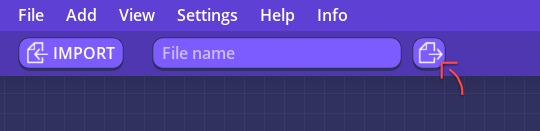
Only one file will be exported. That file can be used both for
dialogues in games as well as editing later in the editor.
Importing
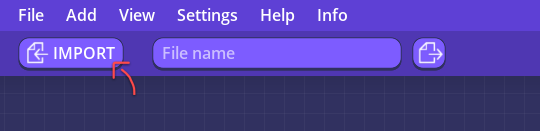
Before you import a dialogue make sure you saved the current one because it will overwrite the current dialogue tree.
7. File structure
The files exported by the editor are in JSON format. More: https://en.wikipedia.org/wiki/JSON
Example file: https://jsonblob.com/bb42fdcc-f807-11e9-b936-f52daeb23252
There are 4 main categories in the file:
- nodes - nodes used when constructing the dialogue
- languages - languages available
- variables - stores characters defined in Variables Database
- characters - stores characters defined in Characters Database
Data stored in those categories are used for games (you use them when writing your dialogue system).
(There are also categories used only by the editor. You don't need to care about them, they are just there so the editor can import them properly: editor_version, file_name, connections (connections between nodes), selected_language).
In code:
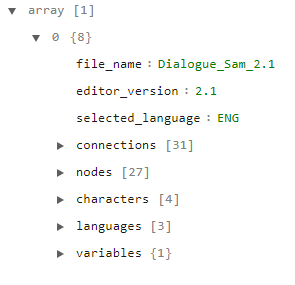
* variable types: 0 - string ; 1 - integer ; 2 - boolean.
NODES:
Your dialogue will always start from the start node;
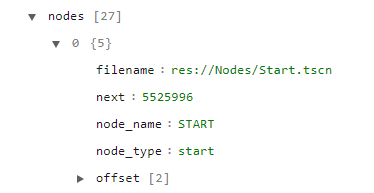
The most important keys (categories) for you are next and node_type.
next - shows the ID (node_name) of the next node. If next is null then that means that the dialogue has ended.
node_type - the type of node; this is useful because each node has its own set of keys and values that need to be read in a different way.
Branches:
Sometimes you need more next values, for example when you want to introduce a little bit of non-linearity or give the player choices.
That's where branches and choices keys come in:
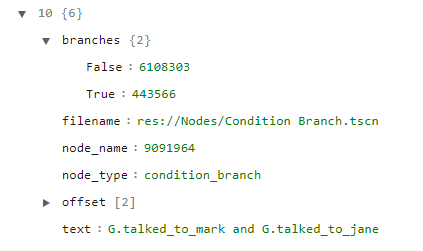
They work in the same way as standard next values but need to be checked with an if statement or a switch to get the next value the dialogue will use. Always use only one next value!
Show Dialogue node:
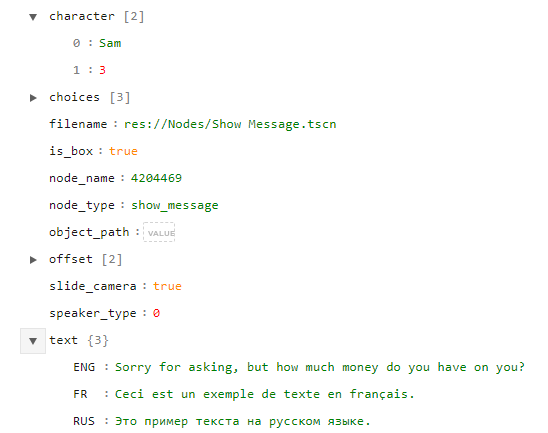
- Character - character which says the dialogue lines:
- 0 : [character's name]
- 1 : [character's number (EDITOR ONLY)]
- Speaker type: 0 - character / 1 - custom path / 2 - Interacted character; this is used simply to check which value will be retrieved when selecting the speaker.
8. Using in game engines:
Resources helpful in importing into games engines:
Godot - https://radmatt.itch.io/godot-dialogue-system
Unity - https://docs.unity3d.com/Manual/JSONSerialization.html
Unreal 4 - https://docs.unrealengine.com/en-US/API/Runtime/Json/Dom/FJsonObject/index.html
Construct - https://www.construct.net/en/make-games/manuals/construct-3/plugin-reference/jso...
Game Maker Studio - https://docs.yoyogames.com/source/dadiospice/002_reference/file handling/json_en...
9. License:
You can:
- Use this software to create files for your projects.
- Publish the created files online (with credit given - link to this page)
- Make screenshots / videos of the software (reviews appreciated!)
You can't:
- Sell this software.
Please, respect my right to make some money from my work :) Thank you!
10. Fix for MacOS:
Some users may have problems running the editor because not all security permissions needed for MacOS are enabled in the executable file. The files are obviously 100% safe, there are no risks, so there's no need to worry.
SOLUTION:
To make the application executable:
1. Open a terminal window (CMD + Space -> terminal);
2. Using the cd command, navigate to the place where the application is stored: cd <path_to_application>
3. Run chmod +x <application_file> to make it executable. If it doesn't let you, sudo it: sudo chmod +x <application>.
(by Fanatique)
The full command should look similar to this: chmod +x DialogueDesigner.app/Contents/MacOS/DialogueDesigner
Check these links for more info or if the above doesn't work:
https://superuser.com/questions/1345755/how-to-fix-the-application-cant-be-opene... or https://discussions.apple.com/thread/7586240
_____________________________________________________
That's it!
Developed by radmatt.